前回の記事でアンケート調査からユーザーの潜在クレームを知ることの重要性について説明しましたので、今回は簡単にアンケートを作成できる便利なWebサービスの紹介と使い方について解説します。
前回の記事もぜひご覧ください。
アップデートで50%のユーザー離れを防ぐためにアンケートを取ってCS向上を考える
1. 簡単アンケート作成サイト「クリエイティブサーベイ」について
CREATIVE SURVEYとは2013年からWEB展開されているアンケート作成サービスです。
無料プラン、有料プランとありデータの解析などは有料プランでのみの機能になりますが、無料プランでも十分すぎるほど多機能で簡単にアンケートを作成することができるサービスです。
PCはもちろんスマートフォンからの操作もしやすいサービスです。
2. アカウントの作成
それではまずアカウントを作成します。
下記のCREATIVE SURVEYのサイトへアクセスしてください。
CREATIVE SURVEY
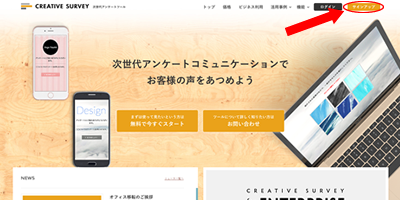
上記のTOPページが表示されたら、画面右上のサインアップをクリックしてください。
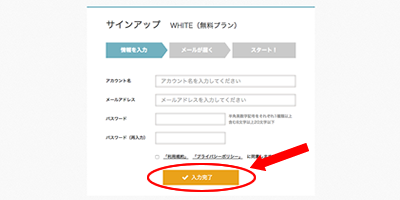
すると上記の画面に遷移するので、必要事項を入力して入力完了ボタンをクリックしてください。
パスワードには半角のアルファベットと数字、記号が必要です。
クリックすると仮登録が完了し、メールが届きます。
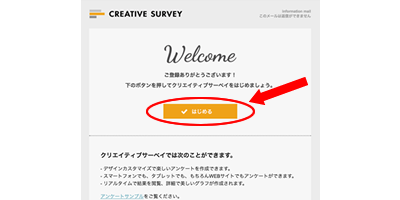
上記がCREATIVE SURVEYから届いたメールです。
はじめるをクリックしてください。
すると自分のアカウントのマイページが表示されて、登録完了となります。
3. アンケートの作り方
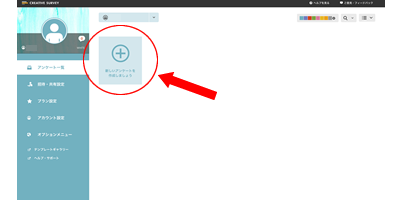
上記のマイページが表示されたら、早速アンケートを作成していきましょう。
赤い丸で囲った部分は初期表示されるまだ空のアンケートなので、これをクリックしてください。
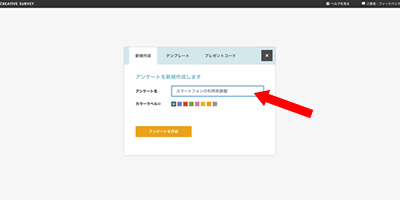
アンケートの管理する名前を設定します。
後から変更することもできますので、アンケート名を入力してアンケートを作成ボタンをクリックしてください。
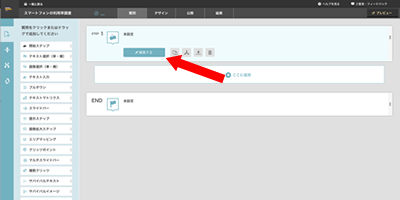
アンケートの質問を設定する画面が表示されました。
この画面で質問を項目を追加していきます。
Step1 は、ユーザーに最初に表示される画面の設定です。
ここでアンケートの意図を説明しましょう。
またENDではアンケートが終わった時に表示される画面を設定できます。
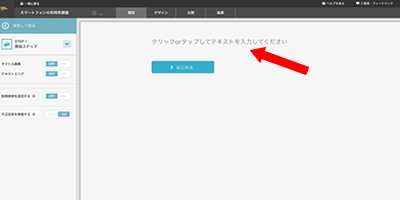
赤い矢印の部分をクリックすると、アンケートの質問を設定できます。
今回は Step1 なのでアンケートの簡単な説明を入力しました。
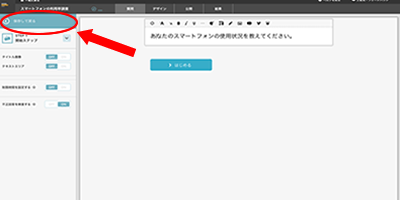
質問内容の設定が完了したら、赤い矢印の保存して戻るをクリックすると先ほどの画面に戻る事ができます。
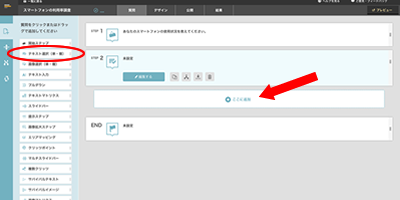
質問したい内容から、左の列にあるユーザーに入力してもらうテキストタイプや、複数、単一選択を選んで赤い矢印の箇所へドラッグして追加していきます。
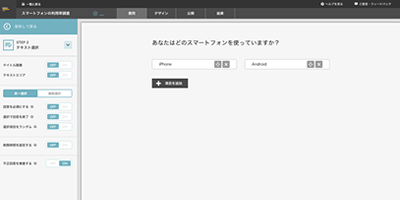
今度は選択するタイプの質問を追加しました。
もちろん項目の増減も可能で、左サイドでさらに細かい設定を行うことができます。
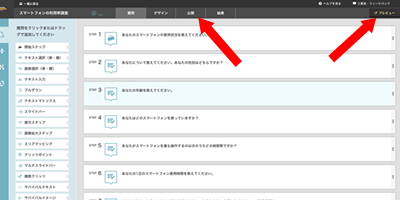
アンケート内容を確認するときは画面右上のプレビューをクリックすると作成しているアンケートを自分で試すことができます。
全ての質問を作成して、確認も完了したら公開をクリックしてください。
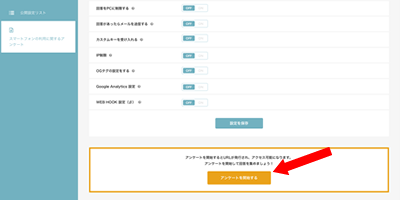
公開に関する設定画面が表示されます。
この画面で設定できる項目はほとんど有料プランでのみ可能な項目です。
アンケートを開始するをクリックしてください。
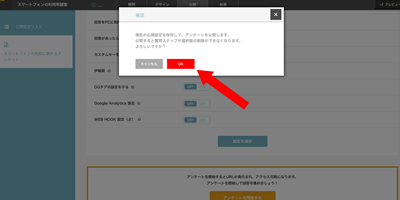
すると公開の確認のポップアップが表示されます。
公開されると内容の追加や削除はできなくなります。
公開して大丈夫であればOKをクリックしましょう。
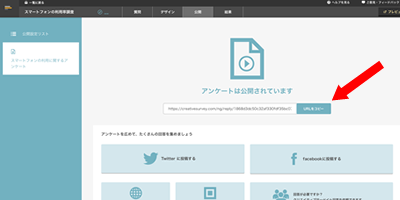
アンケートが公開されました。
早速自分のWebサイトやアプリに設置するために URLをコピー をクリックしてください。
これでアンケートの作成が完了です。
今回作成したアンケートが下記です。
よろしければ参考までにご覧ください。
テストアンケート
4. 集計データの確認方法
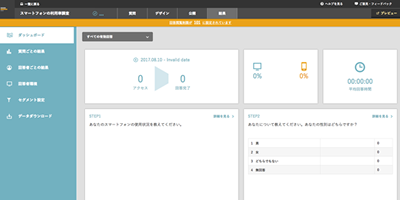
先ほどの画面で 結果 をクリックすると、アンケートの回答を確認することができます。
まだ作成したばかりなので回答は0です。
またクリエイティブサーベイの無料プランでは、集計した回答は101個まで閲覧することができます。
無料プランのままでも回答の多い項目や回答者ごとの回答なども確認することができます。
さいごに
アンケート作成サービス、クリエイティブサーベイの使い方の解説は以上です。
非常に使いやすい設計になっていて、この解説のためにアカウント作成からアンケート作成までにかかった時間は30分程度でした。
ユーザーの満足度の向上のためにも、運営しているサービスへのアンケートの設置をぜひ検討してみてください。

